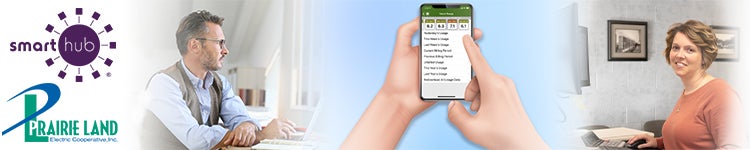
For Computer (Click here to view with screenshots)
1. Sign in to the home screen and click on "BILL & PAY" in the menu bar on the left-hand side, then select "Make a Payment." Alternatively, you can find a "Pay" button next to the current bill amount on the home screen.
2. Make sure the box shows the amount you want to pay. By default, it shows the total due. If you are making a partial payment, or even an overpayment, click inside the box to delete what is in there and type in the amount you want to pay, including the decimal point. The radial button will automatically change to "Other Amount." Double-check the amount, then click "Pay Now."
3. On the next screen, just check the amount one more time and click "Continue."
4. The next screen has you select the type of payment you are making, and the date you want the payment to be made. It will default to the current day. You may instead select the due date, or enter the best date that works for you. Click "Continue" to enter your debit/credit card or bank account details.
5. If you selected to pay by card on the previous screen, this is the area to fill in the credit card details. Pay special attention at the top right to your security phrase. The Security Phrase is the phrase you set during Registration or were prompted to set upon Login. If the value displayed does not match what you set, do not enter your account or personal information and give us a call right away.
6. If you chose to pay by bank account, this is the screen for entering those details. Pay special attention at the top right to your security phrase. The Security Phrase is the phrase you set during Registration or were prompted to set upon Login. If the value displayed does not match what you set, do not enter your account or personal information and give us a call right away.
7. You will need to review and confirm your payment information before submitting, and advancing to the confirmation screen.
For Mobile App (Click here to view with screenshots)
1. Sign in and select the "Pay" button.
2. Use this screen to choose the amount to pay, and the date to make the transaction. Then select the plus sign at the bottom to enter the details of your payment method.
3. If you want to pay a different amount, to pay ahead or split the payment among users, click on the second option under "Choose Payment Amount." Be sure to clear the contents before entering your amount. You do not use a decimal point, so double-check the amount after you are finished.
4. Choose to pay by bank account or debit/credit card. Fill out the form that appears on your screen.
For Computer (Click here to view with screenshots)
1. Sign in to the home screen and click "SETTINGS" in the menu on the left-hand side.
2. Select "Security" and then the "Email" tab, then click the "Update" Box.
3. Click "terms & conditions" to read the fine print, then click the box to accept them. Enter the email you would like to start using for login two times, then click "Continue."
4. You will need to check the new email address for a code and enter it in the box labelled "Verification Code." Enter the same password you used to log in, and click "Verify."
5. Click the Prairie Land logo in the upper left to return to the home screen.
For Mobile App (Click here to view with screenshots)
1. Sign in and select "More" at the bottom right of your screen.
2. On the next screen, select "Settings."
3. On the next screen, select "Billing Address."
4. Complete the form, deleting or replacing any information that is no longer valid. Add any additional information that you can complete.
5. Click "Save" in the upper right corner of your screen.
For Computer (Click here to view with screenshots)
1. Sign in to the home screen and click on "SETTINGS" in the menu on the left-hand side.
2. Select "Manage Notifications." You will go through both the "Billing" and "Miscellaneous" options.
3. Start by selecting "Billing." For each alert type, decide if you would like to be notified, and if you prefer a text, email, or both. Some of the items are set by default. Use the arrow in each box to see a list of other options, including "none." If you have more than one email or phone number, you can select which one will get it, or check as many as you'd like to receive the notification (it will display "multiple").
4. Click "Save” at the bottom of the Billing options.
5. Next, select "Miscellaneous" and choose recipients for each of those types of messages, in the same way you did for "Billing."
6. Click "Save” at the bottom of the Miscellaneous options.
For Mobile App (Click here to view with screenshots)
1. Sign in, then click the ellipse at the bottom of the screen labelled “More.”
2. On the next screen click “Settings.”
3. Click “Manage Notifications.”
4. The next screen will show the two categories of notifications. You'll want to go through both of them. Start by selecting "Billing."
5. There will be several types of alerts listed, with a description for each. Some of the items are set by default. For each alert type, decide if you would like to be notified, and if you prefer a text, email, or both. Ensure your phone or email are listed (or multiple if you have set up one for other users.) On the far right, it may have "Not Enrolled" or "Text Enrolled or "Email Enrolled." Click there to ensure the messages are set up to go where you want them to.
6. If you make any changes, click "Save."
7. Repeat this procedure for "Miscellaneous."
For Computer (Click here to view with screenshots)
1. Sign in to the home screen and click “SETTINGS” in the menu on the left-hand side.
2. Select “Security” and then the "Email" tab, then click the "Update" Box.
3. Click "terms & conditions" to read the fine print, then click the box to accept them. Enter the email you’d like to start using for login two times, then click “Continue."
4. You will need to check the new email address for a code and enter it in the box labelled "Verification Code." Enter the same password you used to log in, and click "Verify."
5. Click the Prairie Land logo in the upper left to return to the home screen.
For Mobile App (Click here to view with screenshots)
1. Sign in, then click the ellipse at the bottom of the screen labelled “More.”
2. On the next screen click “Settings.”
3. Click the 'Security" option.
4. Select "Change Sign In Email."
5. Click the carat for "New Email."
6. Enter the email you’d like to start using for login twice, then click “Continue.”
7. Read the agreement and click “Accept.” You will need to check the new email address for a code and enter it on the next screen to activate the email.
For Computer (Click here to view with screenshots)
1. Sign in to the home screen and click on "SETTINGS" in the menu on the left-hand side.
2. Select "Contact Methods." It will show the phone numbers and emails you have already set up. Look above and click on "Add Email."
3. Enter the new address two times. Read the terms and conditions, check the box to accept, and click "Save."
4. The new email will receive a verification code that has to be entered, then click "Save."
5. Click "Add Phone."
6. Enter the phone number. Click the down arrow to choose Yes under "Receive Text Messages."
7. Read the terms and conditions, check the box to accept, and click "Save."
8. The new phone number will receive a verification code that has to be entered, then click "Save."
9. Go through the instructions for "How do I sign up for text notifications?"
For Mobile App (Click here to view with screenshots)
1. Sign in, then click the ellipse at the bottom of the screen labelled “More.”
2. On the next screen click “Settings.”
3. Click “Contact Methods.”
4. The lower half will show the phone numbers and emails you have already set up. To add more users who will need notifications, click the phone and/or email buttons at the top.
5. Click the phone icon. Enter the phone number and toggle on to "Receive Text Messages." Click "Continue."
6. Read the terms and click "Accept."
7. The new phone number will receive a verification code that has to be entered, then click "Verify."
8. Click the email icon. Enter the additional email address twice, then click "Continue."
9. Read the terms and click "Accept."
10. The new email will receive a verification code that has to be entered, then click "Verify."
11. Go through the instructions for "How do I sign up for text notifications?"
For Computer (Click here to view with screenshots)
1. Sign in to the home screen and click on the carat to show the options under "USAGE."
2. Click on "Average Usage."
3. By default it will show usage over the past 2 years. The bars, which may vary in color, show the usage, and the optional red, black and/or blue lines track the temperature for that time period. You can click the buttons to choose how long of a time period you want to view, which dates to pull up or a very specific date range. If you have more than one meter or account, select the one you are looking for information on.
For Mobile App (Click here to view with screenshots)
1. Log in and click "Usage" at the bottom of the screen. If you have more than one account or meter, you may next have an additional screen to select the account you want to look at.
2. Swipe through the boxes at the top to view daily totals for the last 2 weeks at a glance. Then, check the menu below to select which time period you'd like to view.
3. In this example, the unbilled usage has been selected. The green bars represent the usage, and the thin black line is the temperature for the day.
For Computer (Click here to view with screenshots)
1. Sign in to the home screen and click on "BILL & PAY" in the menu bar on the left-hand side.
2. Select "Billing History" to display all of your bills from the past several years.
3. Find the bill you are looking for in the list, and click "View Bill." You will see an exact pdf copy of the actual bill.
For Mobile App (Click here to view with screenshots)
1. Sign in, then click the "Bill and Pay" icon at the bottom of the screen.
2. Select "Billing History" in the lower half of the screen.
3. Click on the paperclip icon next to the bill you want to see. It will display an exact pdf copy of the actual bill.

