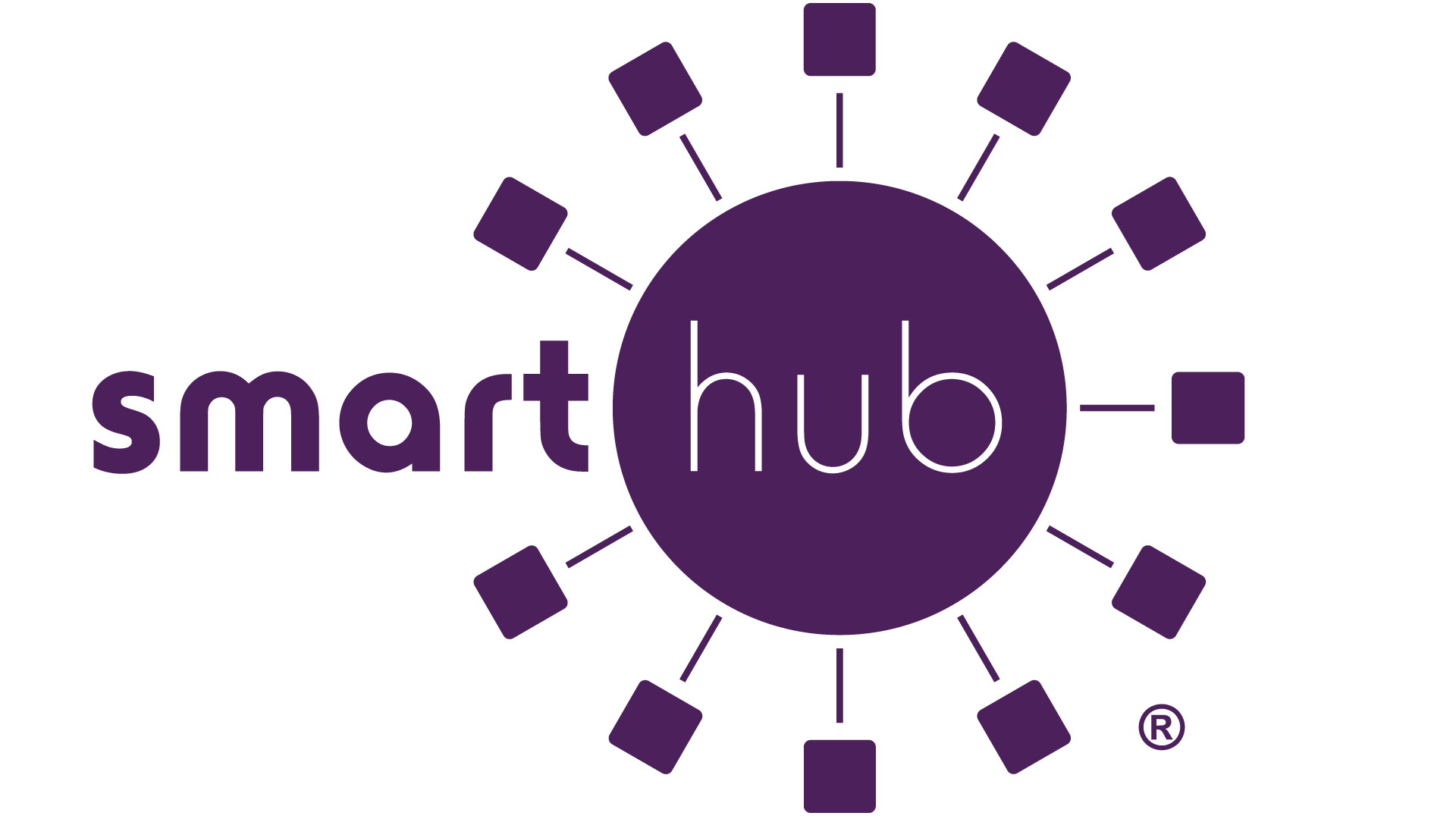1. Sign in to the home screen and click on "SETTINGS" in the menu on the left-hand side.
2. Select "Manage Notifications." You will go through both the "Billing" and "Miscellaneous" options. Start by selecting "Billing."
3. For each alert type, decide if you would like to be notified, and if you prefer a text, email, or both. Some of the items are set by default. Use the arrow in each box to see a list of other options, including "none." If you have more than one email or phone number, you can select which one will get it, or check as many as you'd like to receive the notification (it will display "multiple").
4. Click "Save" at the bottom of the Billing options.
5. Next, select "Miscellaneous" and choose recipients for each of those types of messages, in the same way you did for "Billing."
6. Click "Save" at the bottom of the Miscellaneous options.
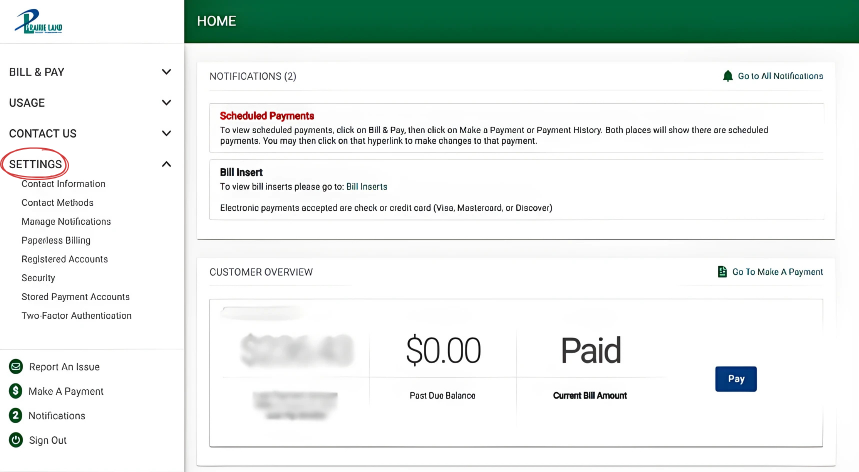
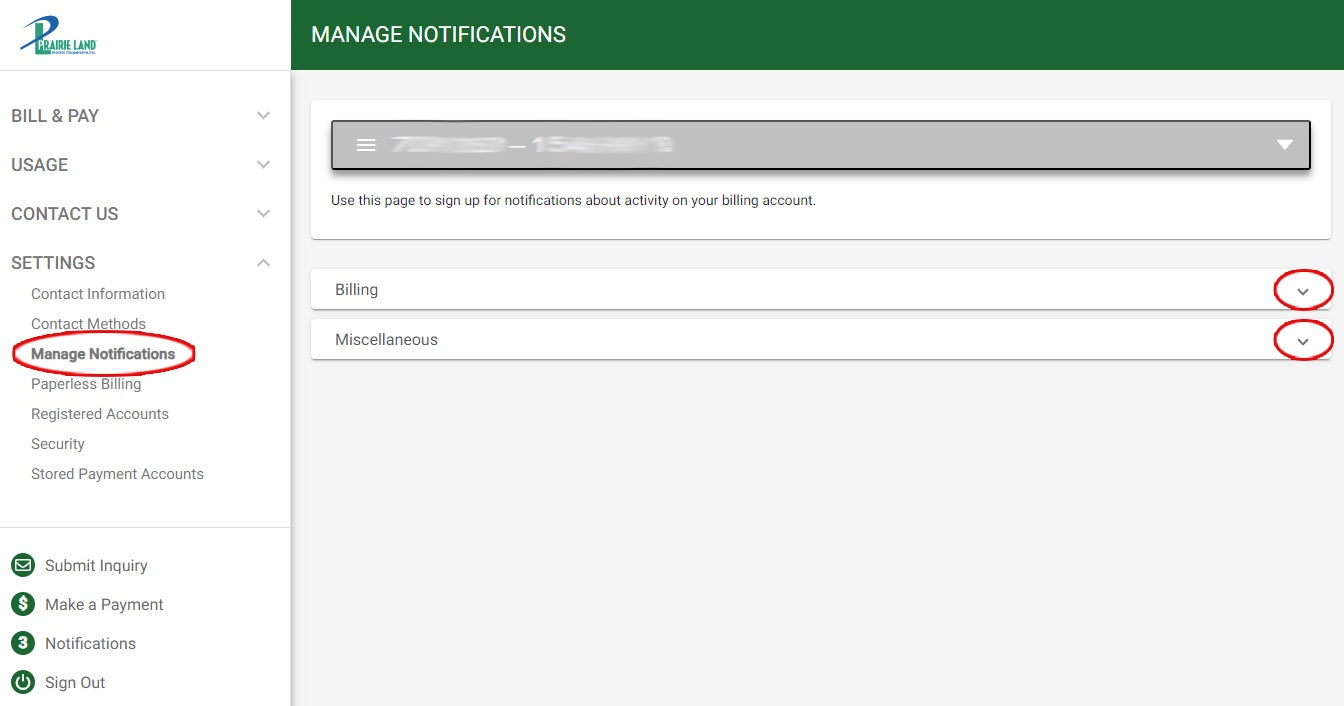
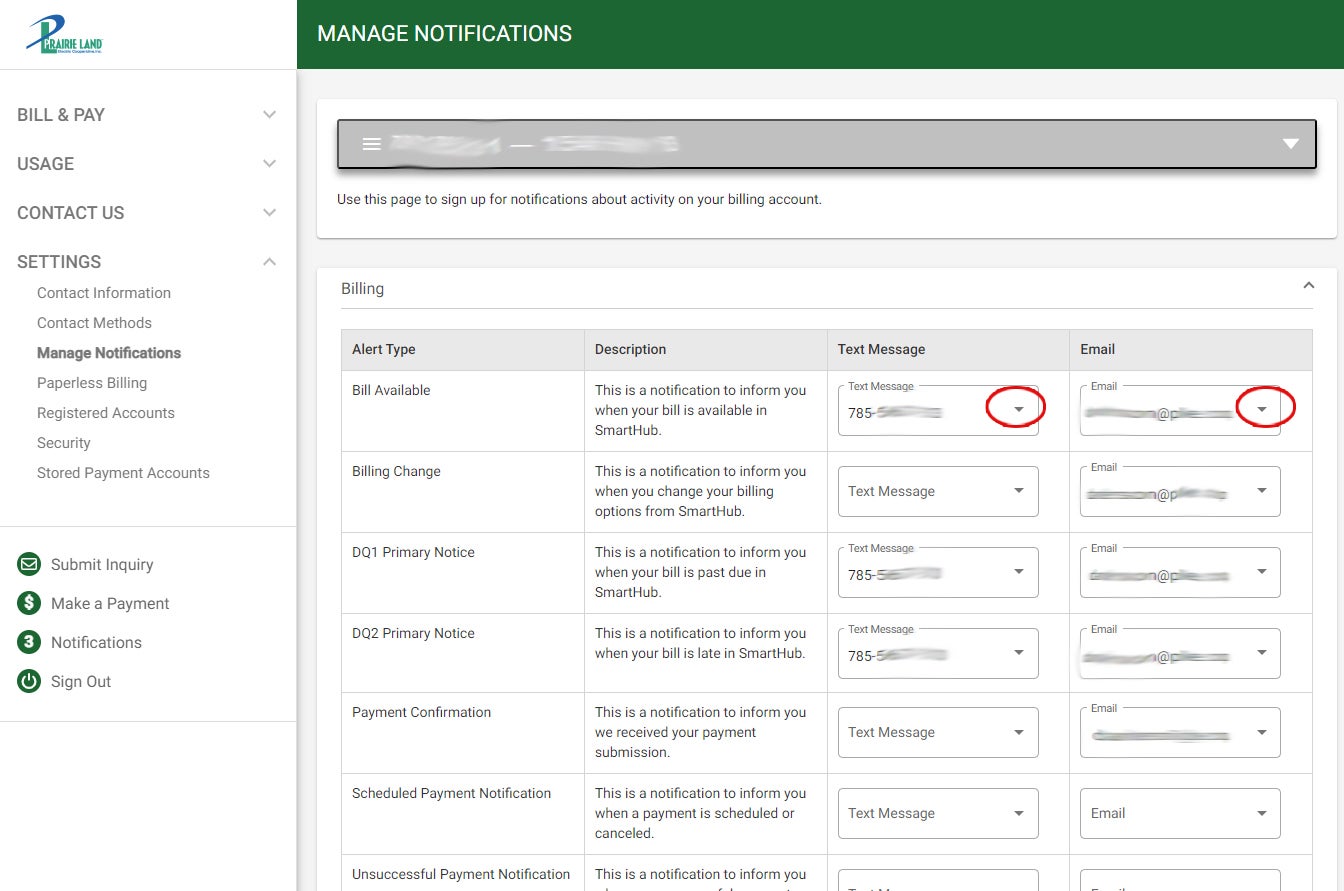
4. Click "Save" at the bottom of the Billing options.
5. Next, select "Miscellaneous" and choose recipients for each of those types of messages, in the same way you did for "Billing."
6. Click "Save" at the bottom of the Miscellaneous options.